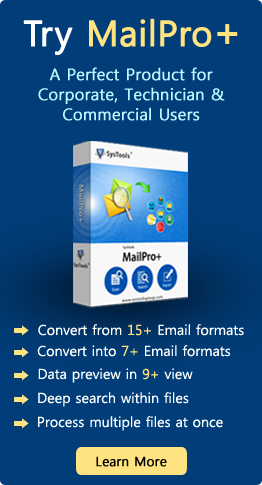Word File is Corrupted and Cannot be Opened – Rectify the Error
Microsoft Word has become the first choice for the users when they have to create and modify the DOC file. It is a commercial word processor. However, newer versions of Microsoft Word offer more useful and efficient features. Sometimes, we see that files from previous versions deny opening with the newer version of Word. One of these errors is, Word file is corrupted and cannot be opened.
When this type of error occurs on a regular basis, it becomes complex for users to open and view Word file. Moreover, if the situation worsens it could lead to data loss. Therefore, In this blog, we will discuss various measures to fix the issue of corrupted Word Document file.
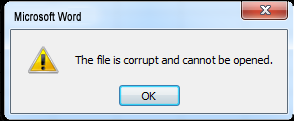
Quick Solution: Use Word Recovery Tool in order to open and recover corrupted Word document file without any hassle. It supports to repair multiple files in a single click. Through this you can add folder and search in drives to locate the Word files.
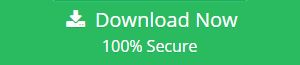
Symptoms and Cause of Error Code
-
You will get an Error Message every time while opening Word file “The File Is Corrupted And Cannot Be Opened.”
-
System may lag time to time
-
MS Office Apps stops responding.
-
Corrupt Microsoft Office files
-
Issue of internet connectivity
Manual Ways to Fix Word file is Corrupted and Cannot be Opened Error
There are 3 ways in which you can access your corrupted word files and restore them in a workable condition again.
Approach 1: Change the Trust Center Settings
-
Open MS Word, go to the File tab and select Options.
-
Select Trust Center and click on the button in Trust Center Settings.
-
Select the Protected View and uncheck all the options from Protected View
-
After that, press OK to confirm.Technology
-
Lastly, reopen your Word file and access your corrupted Word document again.
Approach 2: Setting up Security Component Manually
-
Click the Start button and type dcomcnfg in the search box.
-
From the below mentioned program list, select dcomcnfg.
-
Go to navigation pane and expand Component services.
-
Select Computers and after that right click on My Computer and choose the Properties Option.
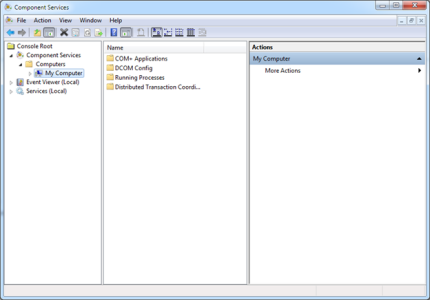
-
Open Default Properties under properties option. Then, set Default Authentication: Connect and Default Impersonation: Identify.
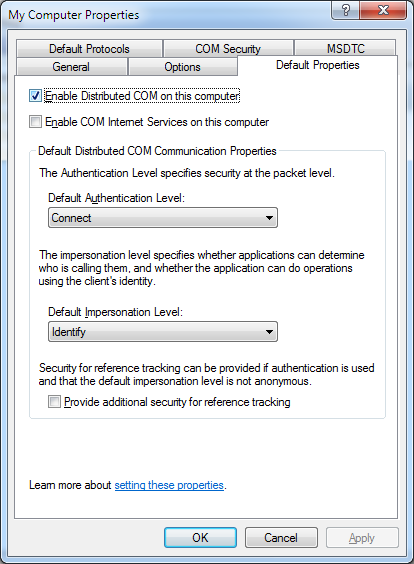
-
Click OK lastly.
Approach 3: Repair Word File using MS Word
-
Start MS Word.
-
From the File menu, click and select Open.
-
Then, choose the corrupted file and select the option Open & Repair.
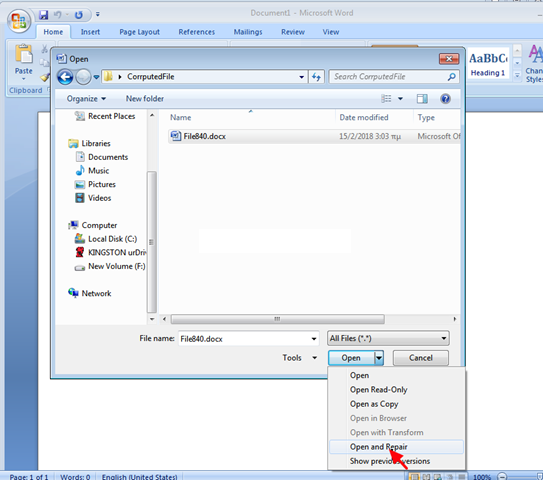
If the file is still unable to open then,
-
This time you can perform the same steps until selecting corrupt Word files and then choose Recover Text from Any File option under the Open dialog box.
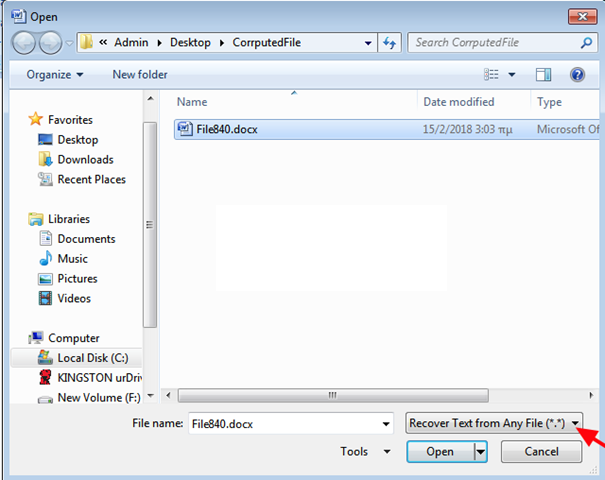
-
Click Open and you can now access your Word files.
Limitations of the Manual Method
The above mentioned method fails when there is a huge amount of corrupted word files. Using this method, you can only recover one Word file in a single time. Logically, for a person it is not attainable to take files one by one and recover it. It will become a lot tedious and monotonous task.
Best Solution to Fix Word File is Corrupted and Cannot be Opened Error
There is a professional tool to overcome the various limitations of the manual method and repair damaged Word files in bulk. Word Recovery Tool gives you the ability to repair multiple word files simultaneously without losing any single information. This utility also offers preview modes where you can review the document after the restoration process.
Steps to Repair Corrupt Word Document File
Step 1. Launch Word Recovery Tool on your system.
Step 2. Click on Add Files or Add Folder as per your requirement. You can also search for a file located in the drive.
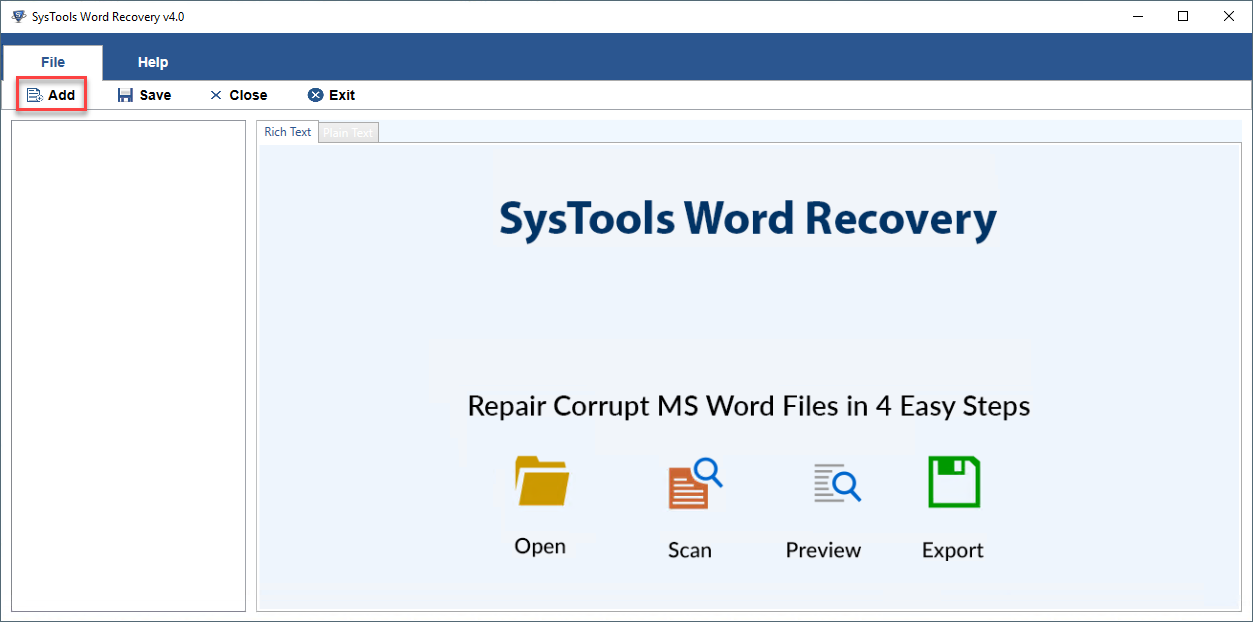
Step 3. Open file and click on Repair.
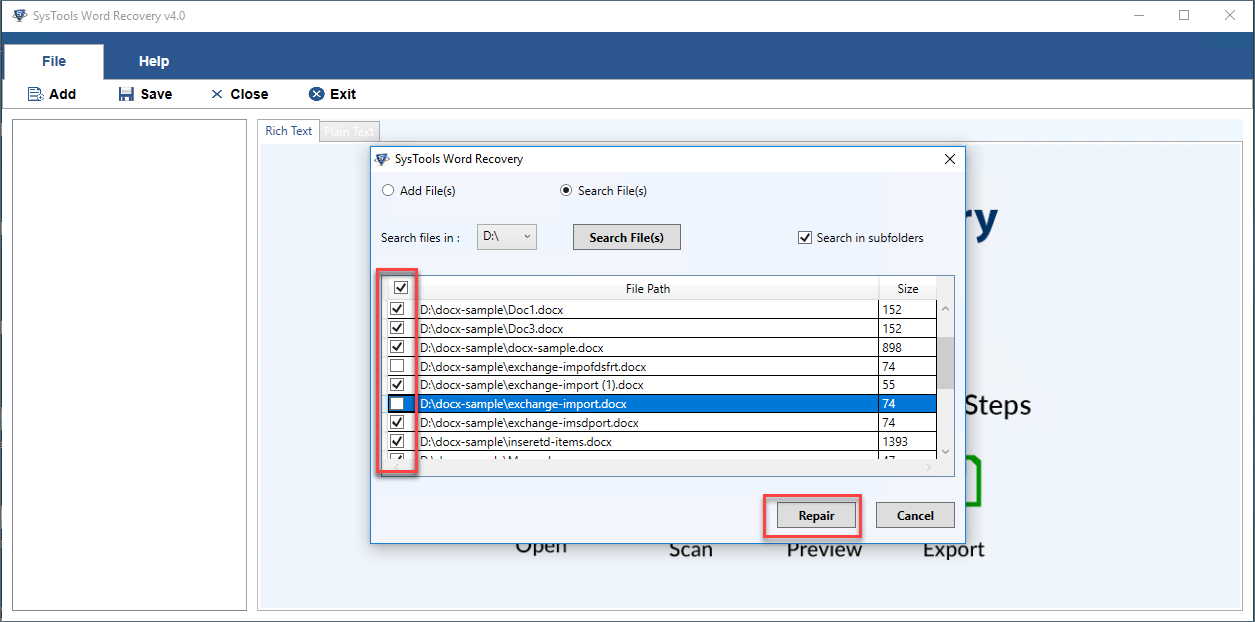
Step 4. The Status will be displayed on the screen. After the completion, you can preview your recovered document with or without formatting.
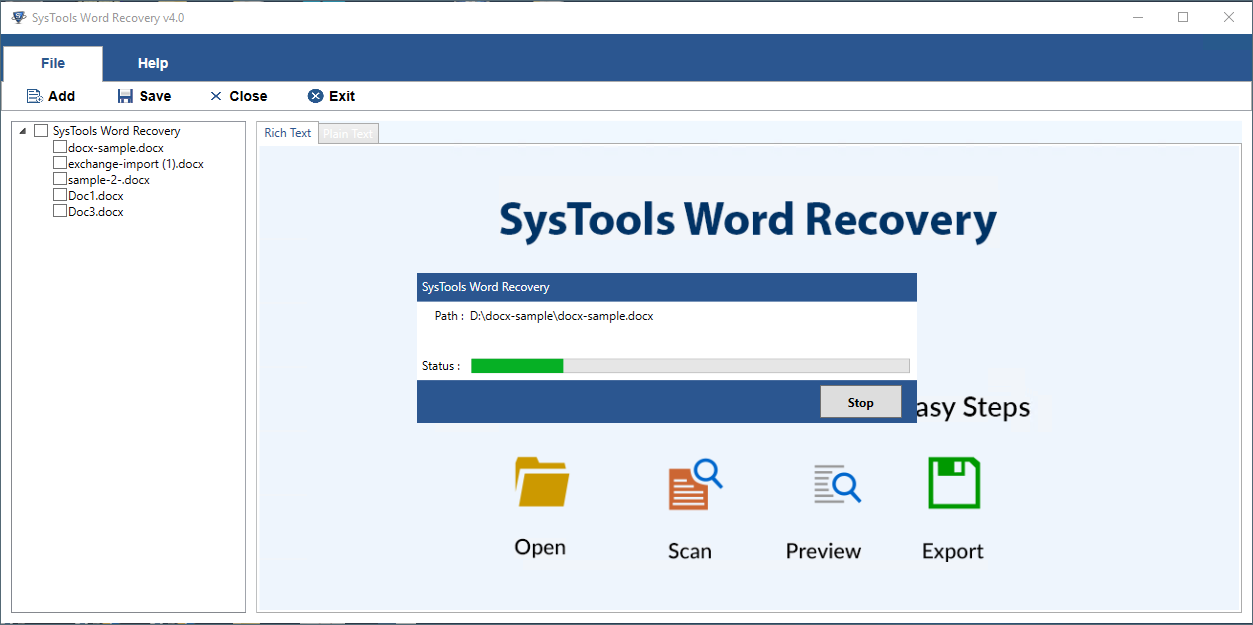
Step 5. Choose the files that you want to save by clicking on the Save button. Browse the destination to select the location and click OK.
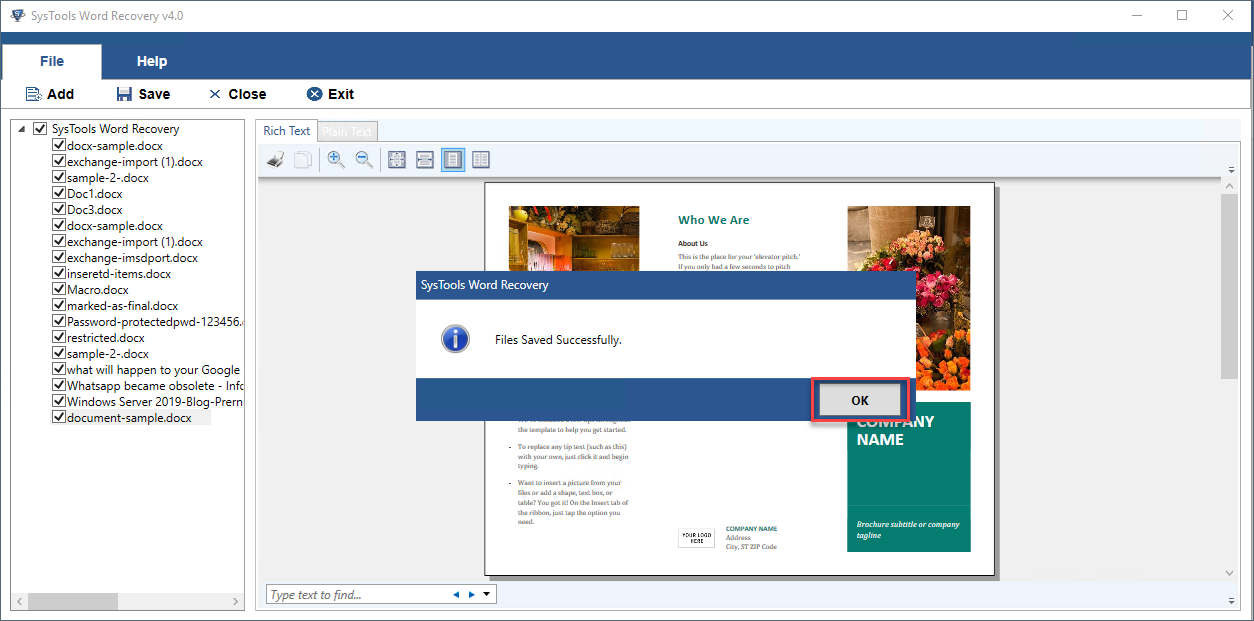
Last Words:
In this blog we have discussed the methods through which the user can open and fix corrupt Word files. Manual techniques has its own limitations of not being able to recover multiple files at once. Through this utility, you can repair damaged Word document files in a hassle free manner. This is a reliable way to fix the error “Word File is Corrupted and Cannot be Opened” and using this you can select multiple Word documents in a single click.